Como instalar e jogar Spore no macOS Ventura
Embora Spore não esteja disponível no Mac desde a versão Catalina, que removeu suporte a programas de 32 bit do sistema operacional, o jogo esteve disponível desde então a partir do projeto Porting Kit. Infelizmente, essa versão apresenta vários problemas gráficos nos terrenos do planeta.
Recentemente, eu consegui instalar o Spore no macOS Ventura (em um Mac usando o processador M1) usando o D9VK, um projeto que traduz a biblioteca do Direct3D 9 (usado pelo jogo) para o Vulkan — e, então, usando o Wineskin para “empacotar” o jogo e as bibliotecas de tradução necessárias em um aplicativo para o macOS. Vou ensinar vocês a fazerem isso.
O que você vai precisar:
- O Spore comprado através do GOG ou da EA/Origin.
- O aplicativo Wineskin Winery
1. Instalando e configurando o Winery
O Wineskin Winery é um programa desenvolvido por [Gcenx] que “empacota” o Wine, uma biblioteca que traduz instruções Windows para sistemas UNIX (como o macOS e o Linux) em um aplicativo do Mac, junto com alguns recursos extras que facilitam a instalação de dependências.
Primeiro, você precisa instalar o Homebrew, um gerenciador de pacotes para o macOS. Eu vou dar as instruções abaixo, mas você pode lê-las e conhecer mais sobre o projeto no site oficial.
Para instalar o Homebrew, abra o aplicativo Terminal e cole o comando abaixo:
/bin/bash -c "$(curl -fsSL https://raw.githubusercontent.com/Homebrew/install/HEAD/install.sh)"
O script vai pedir permissão para você, então você precisa digitar a senha do seu usuário. Depois da instalação, você será instruído a adicionar o brew em seu $PATH. Para isso, execute esse comando:
(echo; echo 'eval "$(/opt/homebrew/bin/brew shellenv)"') >> ~/.zprofile
Com isso, o Homebrew estará configurado no seu Mac. Agora, feche o Terminal e abra-o de novo para “ativá-lo”. Agora podemos instalar o Wineskin Winery com o comando abaixo:
brew install --cask --no-quarantine gcenx/wine/wineskin
Você verá o Wineskin Winery aparecer no seu Launchpad e na pasta de aplicativos. Você pode abrí-lo, e verá uma tela semelhante a essa:
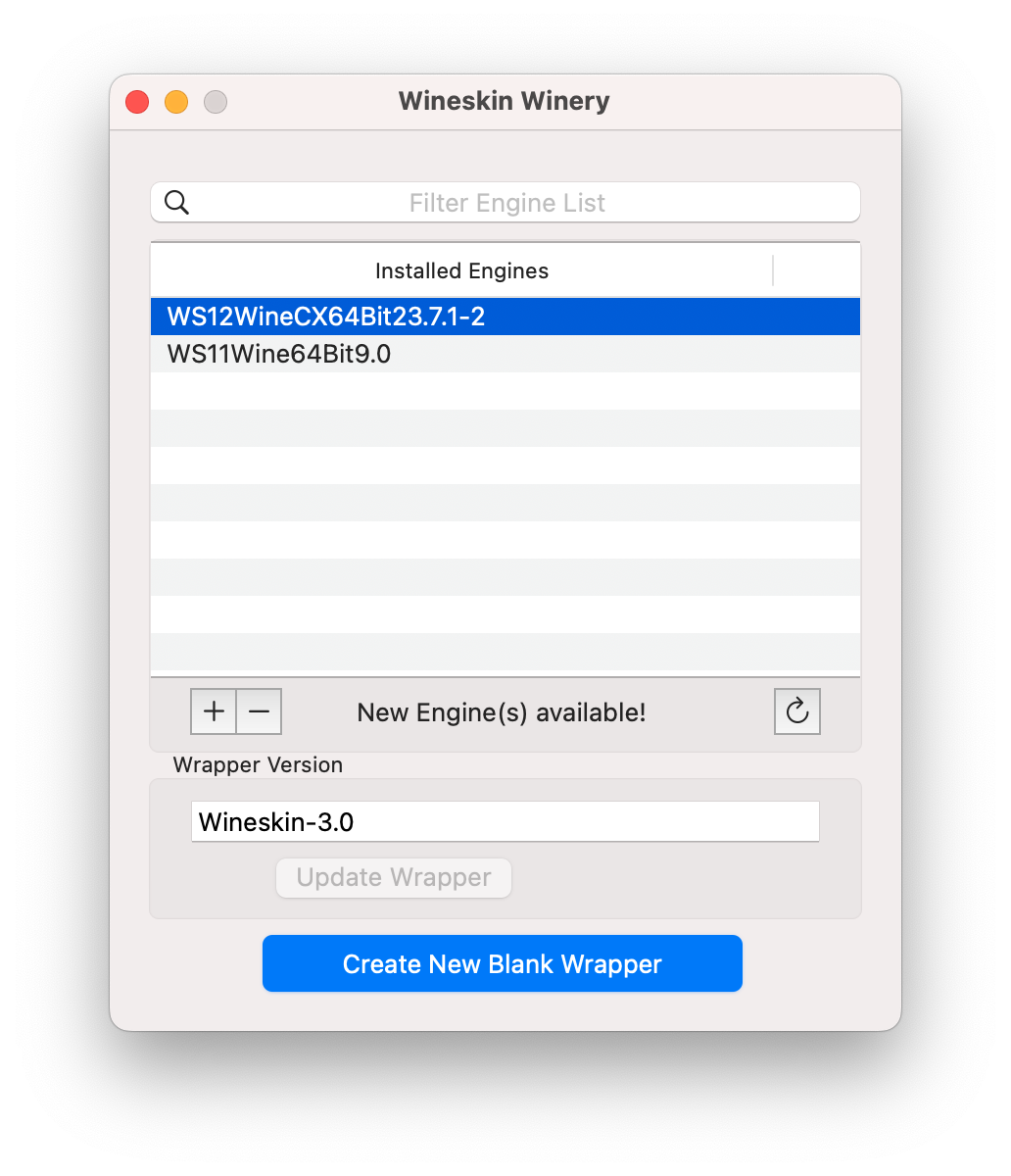
Talvez você não tenha uma engine nem um wrapper listado. Isso é normal.
Clique em Install (ou Update) Wrapper para criar um wrapper (precisa ser, no mínimo, Wineskin-3.0).
Clique no símbolo de +. Escolha WS12WineCX64Bit23.7.1-2 (ou qualquer versão WineCX mais recente).
Agora, selecione a engine que você selecionou na lista, e clique em Create New Blank Wrapper. Digite o nome do aplicativo que você quer dar (pode ser SPORE.app ou qualquer outro) e confirme.
O Winery vai criar seu aplicativo. Aguarde o processo ser concluído e, então, clique em View Wrapper in Finder. O Finder vai abrir com o seu aplicativo (se você quiser, pode visitar {Sua Pasta de Usuário} → Applications → Wineskin, e seu aplicativo estará lá).
Clique no aplicativo duas vezes para abrir.
2. Configurando o Wineskin
O Wineskin apresentará quatro botões:
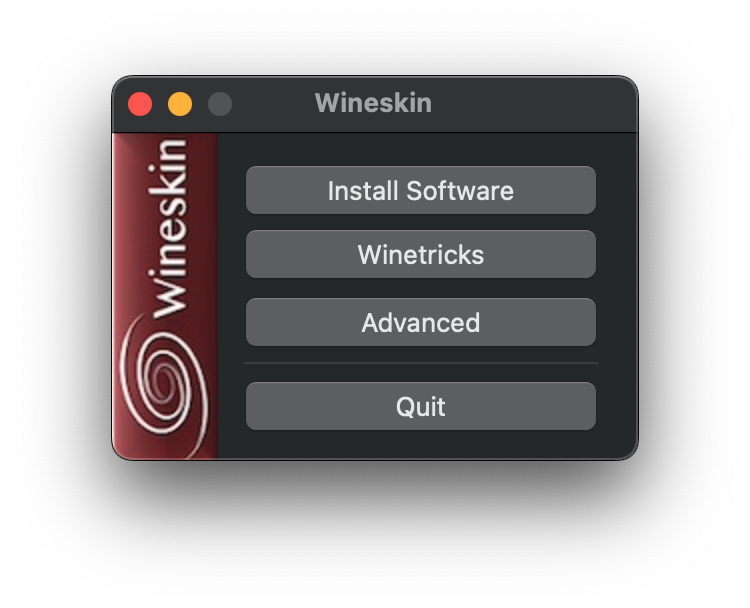
Clique em Winetricks.
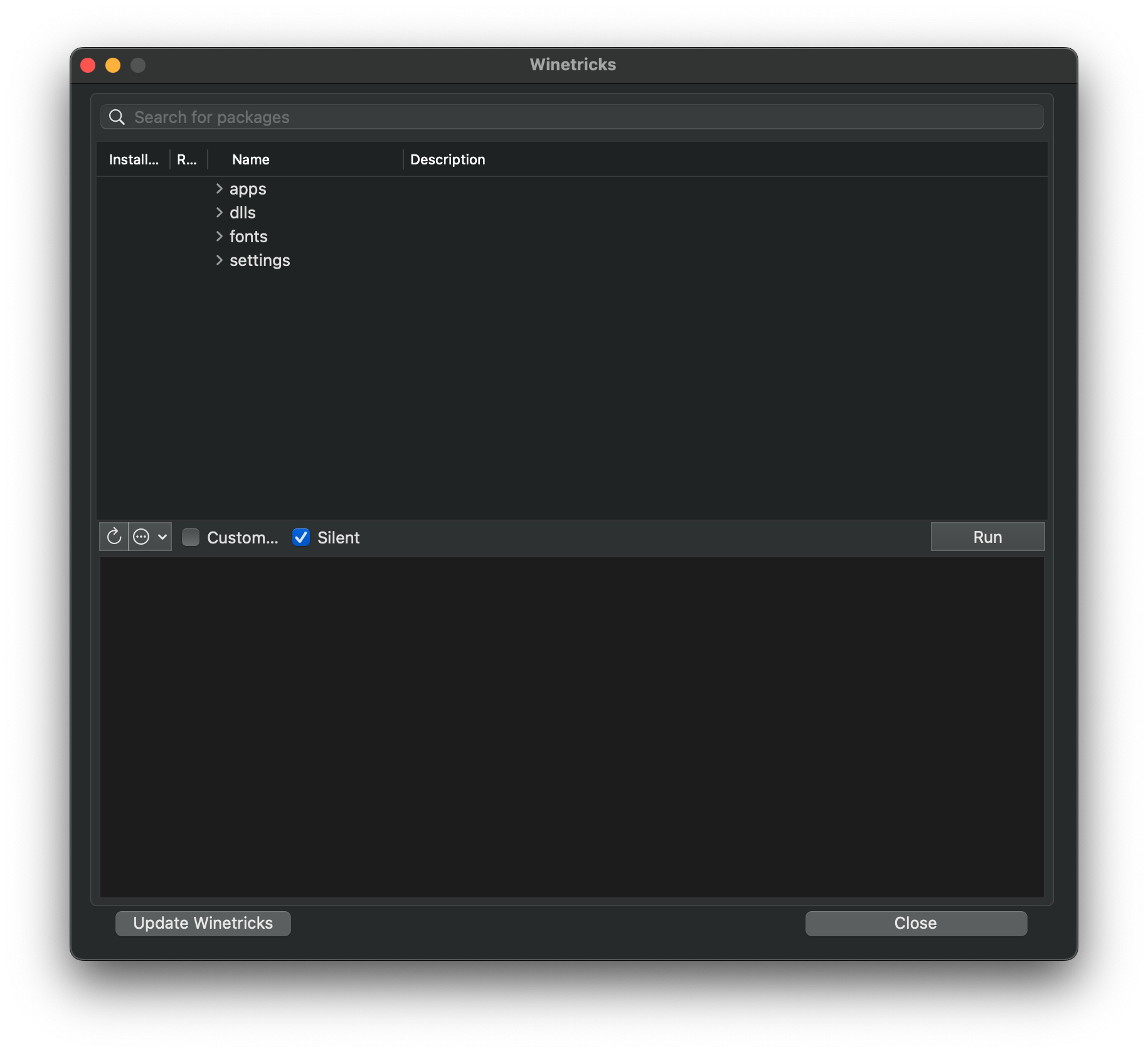
Uma janela com uma barra de busca e uma lista com várias bibliotecas vão exibir. Busque e selecione as seguintes bibliotecas:
corefontsd3dcompiler_43d3dcompiler_47d3dx9d9vkdxvk
Importante: se você optar por instalar o Spore através do Origin/EA app, busque e selecione origin.
Clique em Run e aguarde o download e a implementação das bibliotecas no seu pacote do Wine.
Quando terminado, feche a janela. O Wineskin abrirá novamente com as quatro opções.
3. Instalando o Spore
As instruções nessa etapa divergem dependendo de onde você vai instalar o jogo.
Se você for instalar pela GOG:
- Vá para sua biblioteca de jogos e procure por
SPORE Collection. Clique na seta ao lado do jogo, e escolha a opção View Downloads. - Em Download Offline Backup Game Installers, faça o download das três partes do instalador. Aguarde o download de todas elas acabar.
- Volte para o Wineskin e selecione a opção
Install Software. - Clique em
Choose Setup Executablee navegue até sua pasta de Downloads. - Selecione o arquivo executável,
setup_spore_3.1.0.22_(10834).exe. - Siga os passos da instalação e aguarde ela concluir.
- Quando a instalação terminar, feche o instalador. Não inicie o jogo ainda.
- O Wineskin vai pedir para você selecionar o arquivo executável do jogo. Selecione
language_setup.exe. - A janela de configurações avançadas vai ser exibida. Clique em
Test Run. - O seletor de idiomas vai ser exibido. Selecione Português (Brasil) e clique em
Salvar alterações. - A janela de configurações avançadas do Wineskin vai ser exibida novamente.
- Um alerta perguntando se você quer ver os logs da execução. Você pode responder que não.
- Na aba Configuration, clique em
Browse. - Uma janela com os conteúdos do pacote do Wine será exibido. Navegue para
Shared Support → prefix → drive_c → Program Files (x86) → GOG Games → SPORE Collection → SporebinEP1e selecioneSporebin.exe
Se você for instalar pela Origin:
- No Wineskin, clique em
Advanced. - Na aba Configuration, clique em
Browse. - Uma janela com os conteúdos do pacote do Wine será exibido. Navegue para
Shared Support → prefix → drive_c → Program Files (x86) → Origine selecioneOrigin.exe - Clique em
Test Run - O Origin vai iniciar. Entre com sua conta da EA e instale os seus jogos.
- Prefira instalar na seguinte ordem:
- Spore
- Spore: Pacote de Partes Medonhas e Fofinhas
- Spore: Aventuras Galácticas
- Deixe o instalador do Origin terminar de configurar tudo.
- Quando a instalação do último jogo acontecer (seja Spore ou Aventuras Galácticas), clique na capa dele com o botão direito e selecione
Propriedades. - Desmarque a opção
Origin no Jogoe feche a janela. Depois, encerre o Origin. - A janela de configurações avançadas do Wineskin vai ser exibida novamente.
- Um alerta perguntando se você quer ver os logs da execução. Você pode responder que não e encerrar o Wineskin.
4. Melhorando os gráficos
Antes de iniciar o Spore, vamos adicionar suporte a efeitos gráficos avançados à GPU dos processadores da Apple.
Baixe o spore_graphics_fix.zip e descompacte-o.
Procure seu aplicativo gerado pelo Winery no Finder. Ele geralmente está em {Pasta de Usuário} → Applications → Wineskin.
Clique com o botão secundário no aplicativo e escolha Mostrar conteúdo do pacote.
Navegue para SharedSupport → prefix → drive_c → Program Files (x86).
Se você instalou o jogo pela GOG, continue em GOG Games → SPORE Collection. Se você instalou pela Origin, continue em Origin Games → Spore.
Abra uma nova aba do Finder, vá na sua pasta de Downloads e copie os dois arquivos descompactados, ConfigManager.txt e Properties.txt.
Na aba com a pasta de instalação do Spore, navegue para Data → Config e cole os dois arquivos, substituindo os originais.
Faça o mesmo para DataEP1 → Config (no GOG) ou na pasta Data → Config da instalação do Aventuras Galácticas (na Origin).
Pronto, seu jogo estará com efeitos gráficos avançados ativado.
Agora é só voltar executar o Spore pelo Launchpad e se divertir! Recursos como a Sporepédia e a página Meu Spore estão disponíveis se você fizer login com sua conta EA.
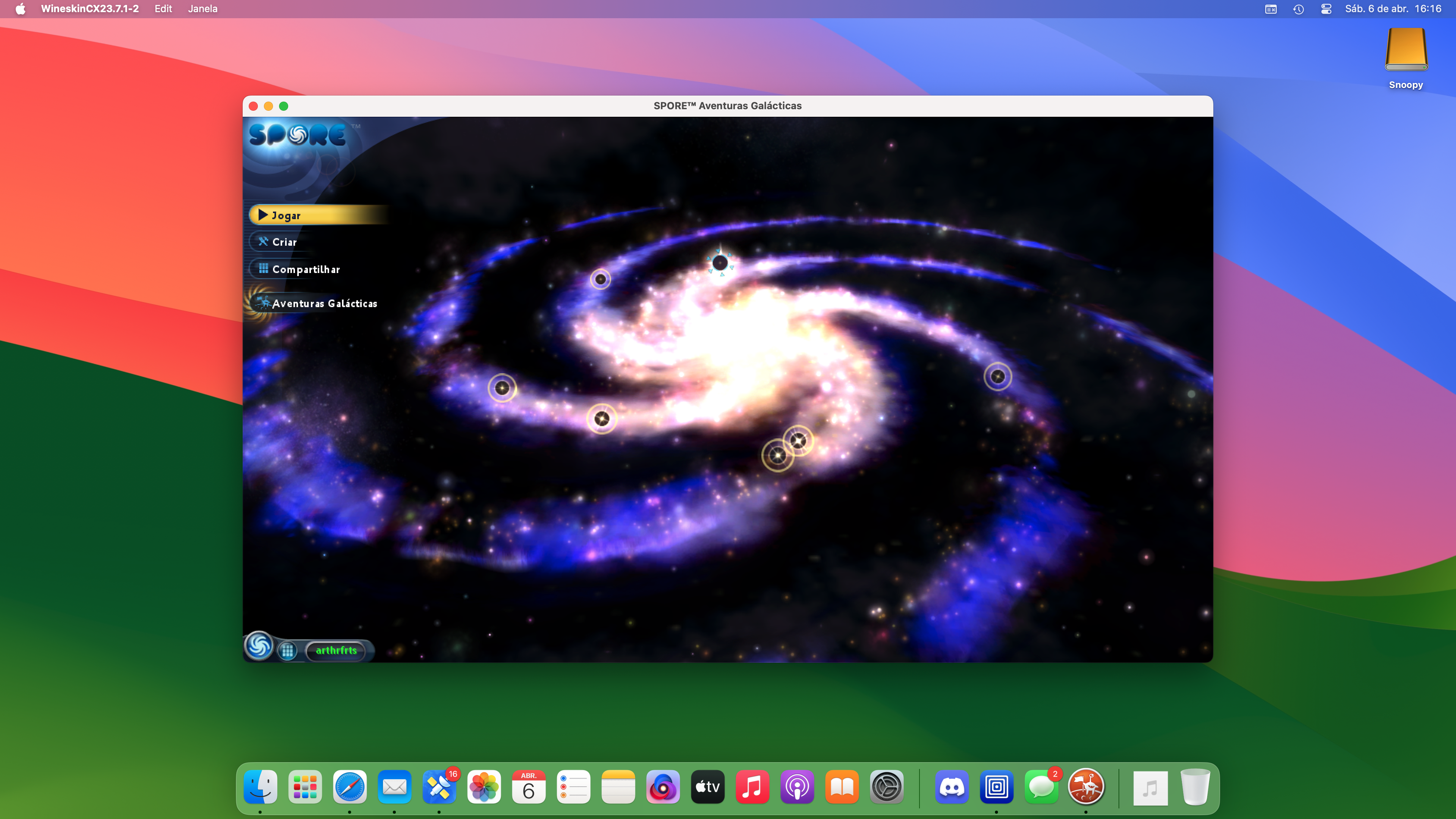
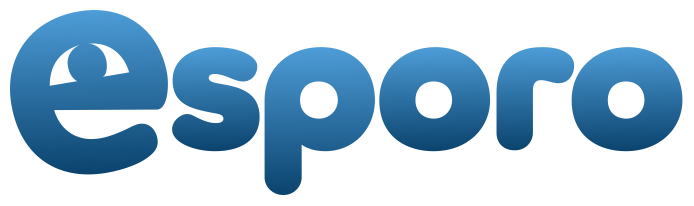
Comentários